###1. Cài máy ảo bằng Vagrant: 1/ Tải Vagrant tại địa chỉ: https://www.vagrantup.com/ 2/ Tải Virtual Box tại địa chỉ: https://www.virtualbox.org/ 3/ Sau khi cài Vagrant và Virtual Box vào máy xong, tiến hành khởi tạo máy ảo. Ở đây sử dụng box Centos v6.7: https://atlas.hashicorp.com/puphpet/boxes/centos65-x64 Sử dụng Windows PowerShell (hoặc các Terminal tương tự) đi đến thư mục muốn chứa thông tin máy ảo (giả sử sẽ tạo máy ảo tại thư mục: C:\vagrant_centos), gõ lệnh theo trình tự sau: ``` Bash # Tạo thư mục C:/vagrant_centos $ mkdir C:/vagrant_centos # Đi đến thư mục C:/vagrant_centos $ cd C:/vagrant_centos # Tạo file chứa thông tin máy ảo $ vagrant init puphpet/centos65-x64 # Khởi động máy ảo (Ở lần khởi động đầu tiên, nếu thông tin về box chưa được tải về máy, Vagrant sẽ tự động tải box về, sau đó tiến hành khởi động máy ảo) $ vagrant up ``` Sau khi khởi tạo xong máy ảo, mở TeraTerm lên và đăng nhập vào máy ảo bằng địa chỉ IP: 192.168.33.10 với ID: `vagrant` và Password: `vagrant`. Nếu truy cập thành công thì máy ảo đã được khởi tạo thành công. Các lệnh thông dụng của Vagrant: ``` Bash # Tắt máy ảo: $ vagrant halt # Khởi động lại máy ảo: $ vagrant reload # Tắt máy ảo tạm thời (Giống sleep trong Windows): $ vagrant suspend # Khởi động lại máy ảo sau khi tắt tạm thời: $ vagrant resume # Xóa bỏ máy ảo (Chú ý: sẽ mất hết các thiết lập, cài đặt nếu có) $ vagrant destroy # Đóng gói máy ảo (dùng để chia sẻ Box cho người khác): $ vagrant package # Tải Box về máy tính (dùng để tạo máy ảo sau này): $ vagrant box add
###2. Cài đặt Apache: Để cài đặt được phần mềm trên CentOS cần chuyển quyền sang Root User. ``` Bash # Chuyển sang root user $ su # -> Nhập mật khẩu của root user (nếu không thay đổi trong thiết lập gì thì mặc định là vagrant) ``` Nếu không chuyển qua Root User thì cần thêm `sudo` trước các command dưới đây. ``` Bash $ yum -y install httpd # Chỉnh sửa file conf của httpd # Trước khi chỉnh sửa nên backup $ cp /etc/httpd/conf/{http.conf,http.conf.org} $ nano /etc/httpd/conf/httpd.conf # Những chỗ cần sửa
###3. Cài đặt MySQL (version 5.6) Mặc định phiên bản MySQL nếu cài đặt thông qua yum trên CentOS 6 sẽ là MySQL 5.1. Do đó cần thêm repository chứa phiên bản MySQL 5.6 trong rpm. ``` Bash $ yum -y install http://dev.mysql.com/get/mysql-community-release-el6-5.noarch.rpm $ yum -y install mysql mysql-server mysql-devel mysql-utilities $ service mysqld start # Chạy thiết lập bảo mật cho MySQL # Vì ở đây chỉ là môi trường máy ảo nên sẽ bỏ qua bước này $ /usr/bin/mysql_secure_installation # Tự khởi động MySQL khi máy ảo khởi động $ chkconfig mysqld on ``` Kiểm tra MySQL đã được cài ok chưa bằng cách Login thử ``` Bash $ mysql -u root # Nếu có thiết lập password cho root user $ mysql -u root -p ```
###4. Cài đặt PHP7 Mặc định phiên bản PHP nếu cài đặt thông qua yum trên CentOS 6 sẽ là PHP 5.3. Do đó cần thêm repository chứa phiên bản PHP 7 trong rpm. ``` Bash $ rpm -Uvh https://mirror.webtatic.com/yum/el6/latest.rpm $ yum install -y php70w php70w-devel php70w-intl php70w-mysql php70w-mbstring php70w-gd php70w-pear php70w-mcrypt # Sửa lại file config của PHP # Trước khi sửa nên backup $ cp /etc/{php.ini,php.ini.org} $ nano /etc/php.ini #Những chỗ sửa trong php.ini mbstring.language = Japanese date.timezone = Asia/Tokyo expose_php = Off display_errors = On post_max_size = 32M upload_max_filesize = 32M max_execution_time = 300 memory_limit = 512M # Khởi động lại Apache $ service httpd restart ``` Kiểm tra PHP đã được cài đặt ok chưa bằng gõ địa chỉ máy ảo trên trình duyệt để truy cập thử (mặc định: 192.168.33.10/) Nếu hiện ra màn hình dưới đây thì OK. 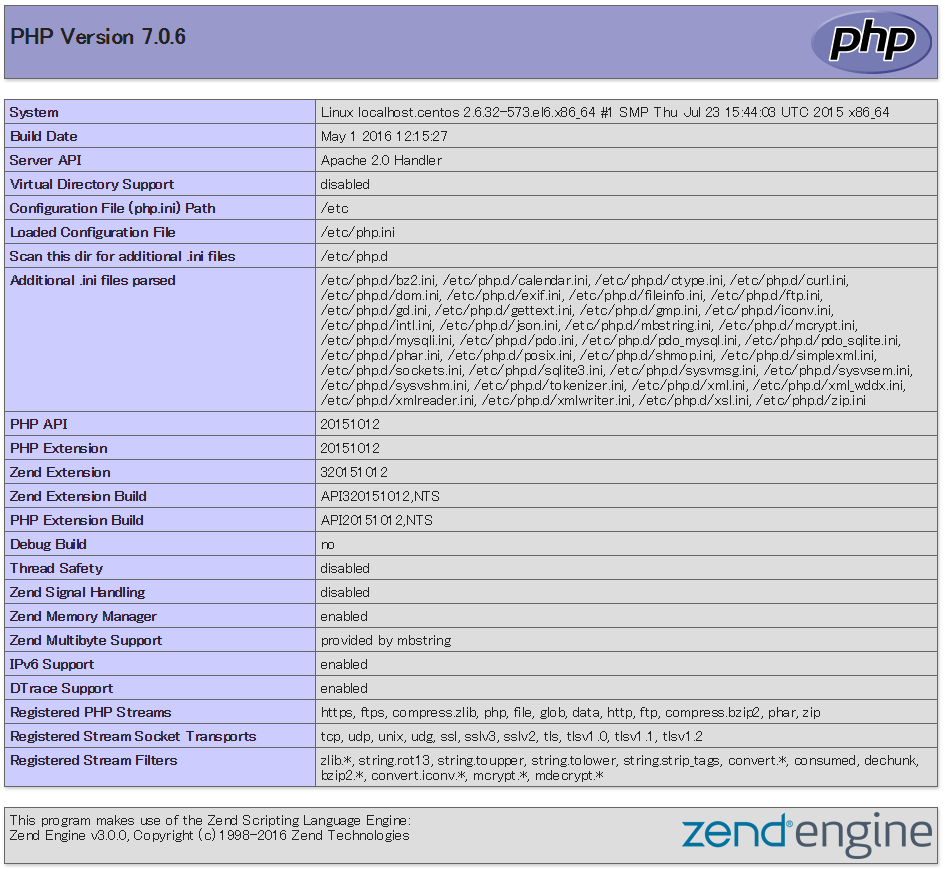
###5. Cài đặt phpMyAdmin (version 4.5.4.1) Về cơ bản chỉ cần tải file zip phpMyAdmin về và giải nén ra thư mục web root, chỉnh sửa một chút trong file `config.inc.php` là có thể sử dụng được. ``` Bash $ wget https://files.phpmyadmin.net/phpMyAdmin/4.5.4.1/phpMyAdmin-4.5.4.1-all-languages.tar.gz $ tar zxvf phpMyAdmin-4.5.4.1-all-languages.tar.gz $ rm -f phpMyAdmin-4.5.4.1-all-languages.tar.gz $ mv phpMyAdmin-4.5.4.1-all-languages /var/www/html/phpMyAdmin # Sửa file config của phpMyAdmin # Trước khi sửa nên backup $ cp /var/www/html/phpMyAdmin/{config.sample.inc.php,config.inc.php} $ nano /var/www/html/phpMyAdmin/config.inc.php # Những chỗ cần thay đổi trong config.inc.php # Set passphrase $cfg['blowfish_secret'] = 'passphrase'; # Thêm những dòng sau $cfg['Lang'] = 'ja-utf-8'; $cfg['DefaultLang'] = 'ja-utf-8'; $cfg['DefaultCharset'] = 'utf-8'; $cfg['CheckConfigurationPermissions'] = false; # Bỏ dòng cảnh báo về thiết lập Permisstions ``` Vì lý do bảo mật, nếu không muốn cài phpMyAdmin ở thư mục webroot thì có thể cài phpMyAdmin ở thư mục khác, sau đó tạo Symbolic Link đặt tại thư mục webroot. ``` Bash # Giả sử bản chính cài ở thư mục /usr/share/phpmyadmin/ $ ln -s /usr/share/phpmyadmin/ /var/www/html/phpmyadmin ``` Vậy là xong.
Bài viết trên tham khảo link sau: http://plusblog.jp/16543/